Add FlashBlade NFS backup location
Portworx Backup allows you to add NFS File systems created with FlashBlade (FB) web console as backup location. FB file system is a service activated on FlashBlade, offering the capability to establish an NFS file system using the backend block storage.
Ensure that the prerequisites specified in the following section are met before you add FlashBlade based NFS File system as backup location.
Prerequisites
(Optional) An on premises Kubernetes cluster with Portworx Enterprise version 2.13.6 and above, needed only if you have opted for Portworx Enterprise as your storage provider.
Portworx Backup version 2.5.0 and above
Stork version 23.6.0 and above
FlashBlade running Purity//FB 4.1.14 and above, 4.3 and above, and 4.4 and above
Pre-configured network data interface in FB web console
Mapping between FB File System and export policy in the FB web console
Ensure that you go through NFS Server prerequisites and Sample NFS server configuration
Create an export policy in FB web console
In the FB web console:
To create an export policy:
a. From the home page navigation bar, navigate to Policies > NFS.
b. Under NFS Export Policies, click plus icon to create new export policy.
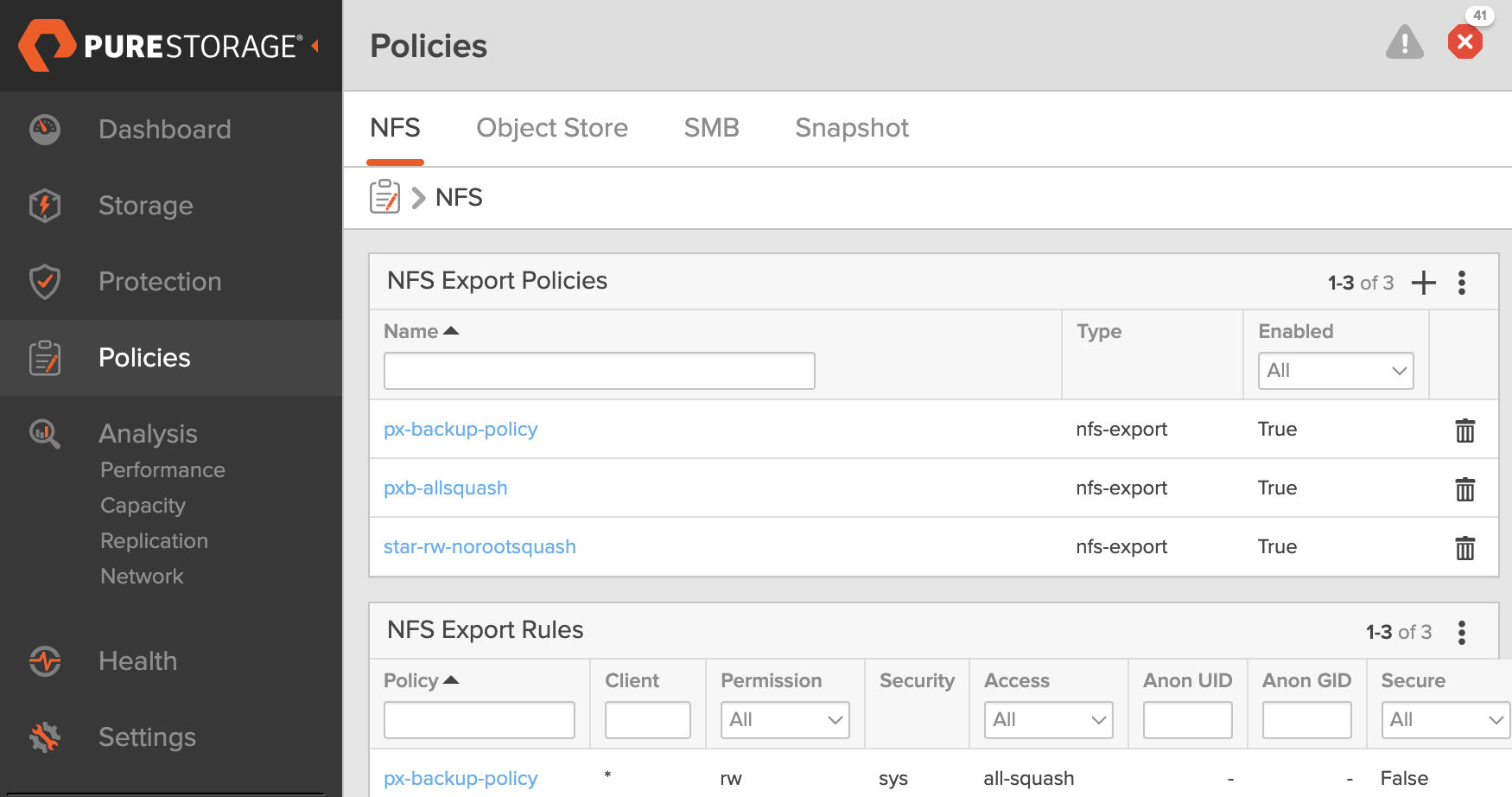
c. In the Create NFS Export Policy window specify policy name of your choice in the Name field and ensure Enabled option is checked and then click Create.
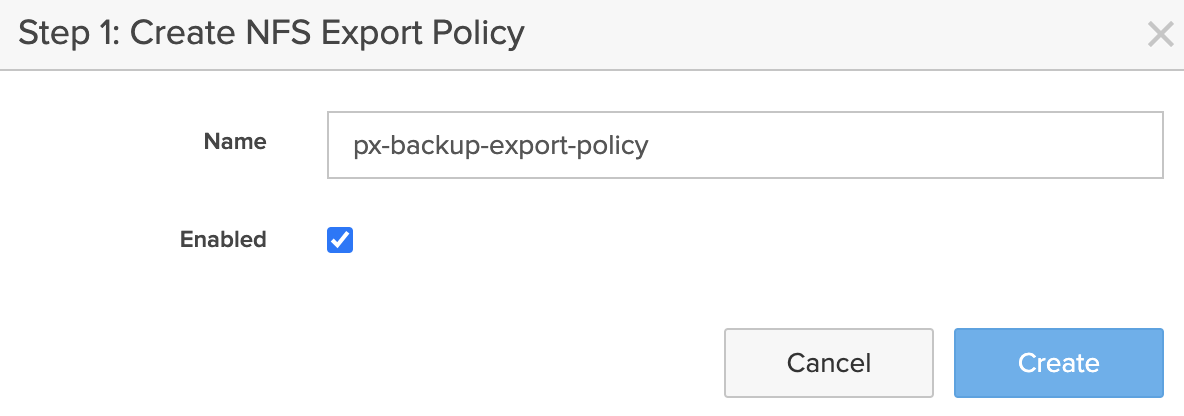
d. In the Add NFS Export Rule window, ensure that the following fields are populated:
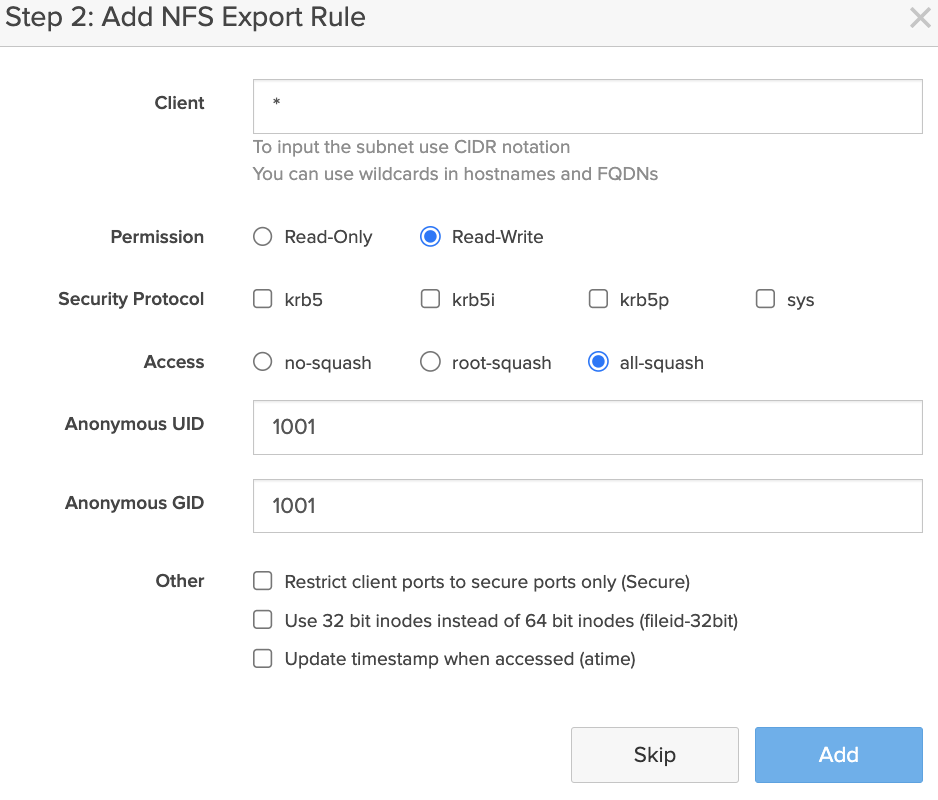
- Client: enter
*if you do not want to restrict any of the clients to access the NFS shares, otherwise enter the IP address(s) of the clients if you want to allow only a single or set of clients (application clusters) to access the NFS shares - Permission: Read-Write
- Security Protocol: optional, select the required option if needed
- Access: all-squash
- Anonymous UID: 1001, default non-root user ID
- Anonymous GID: 1001, default non-root group ID
- Other: optional, choose the preferred option if needed
e. Click Add.
An NFS export policy is created in NFS Export Policies section.
- Client: enter
Create a file system and map export policy
To create a File System:
a. From the home page side bar, navigate to Storage > File system.
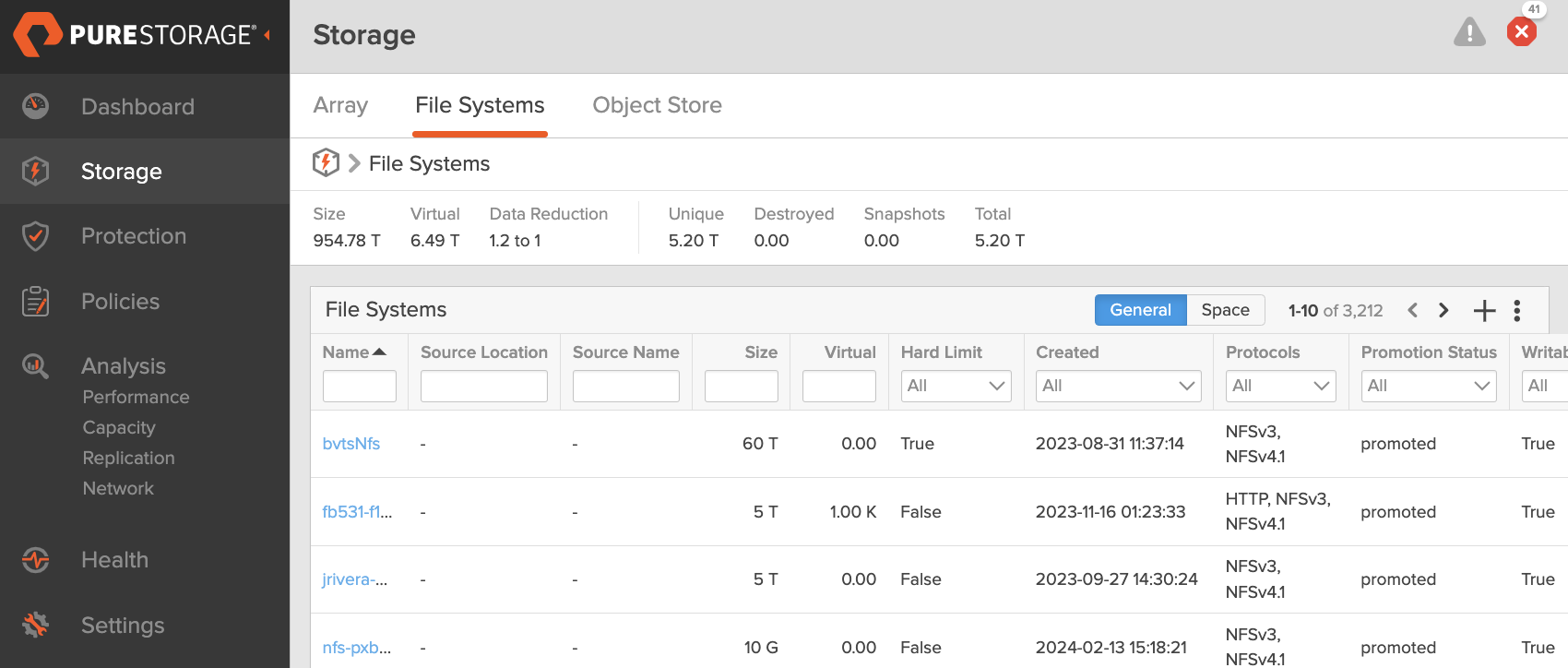
b. Under File Systems, click plus icon to create new file system.
c. In the Create File System window, populate the following fields:
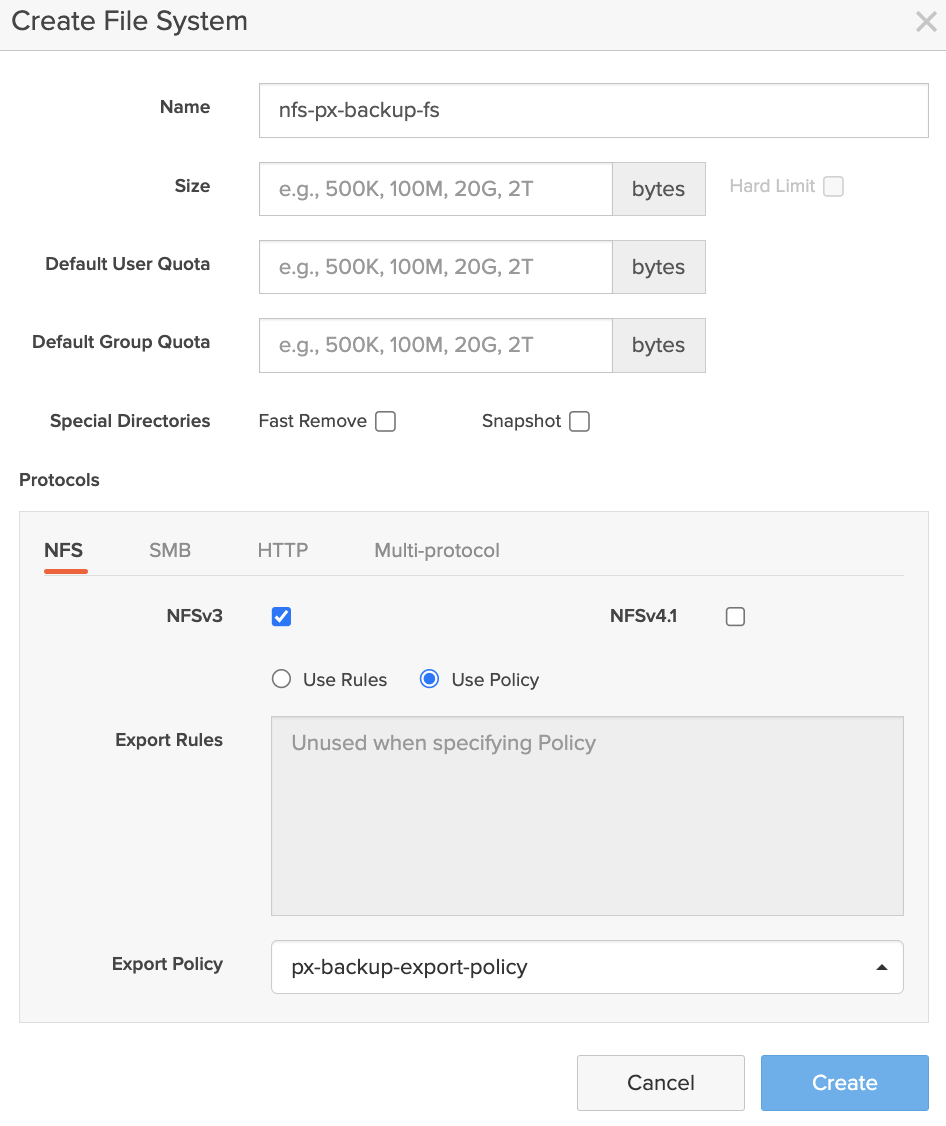
- Name: preferred name for the file system you want to create
- Size: allocate the required storage limit for your backup location
- Hard Limit: optional
- Default User Quota: optional
- Default Group Quota: optional
- Special Directories: optional
- Protocols:
- Choose NFS
- Select NFSv3 and/or NFSv4.1 based on your FB version
- Select Use Policy to map the policy required for
- For Export Rules: ignore, because we need to map export policy here with the File System and not Export Rules
- For Export Policy: map the policy you created in Create export policy in FB web console
d. Click Create.
An NFS file system is created and the required NFS export policy is now mapped to the file system.
Add FB file system as NFS backup location
To add a FB NFS file system as backup location through Portworx Backup web console:
From the Portworx Backup home page, navigate to Settings > Cloud Settings.
In the Backup Locations section, click Add:
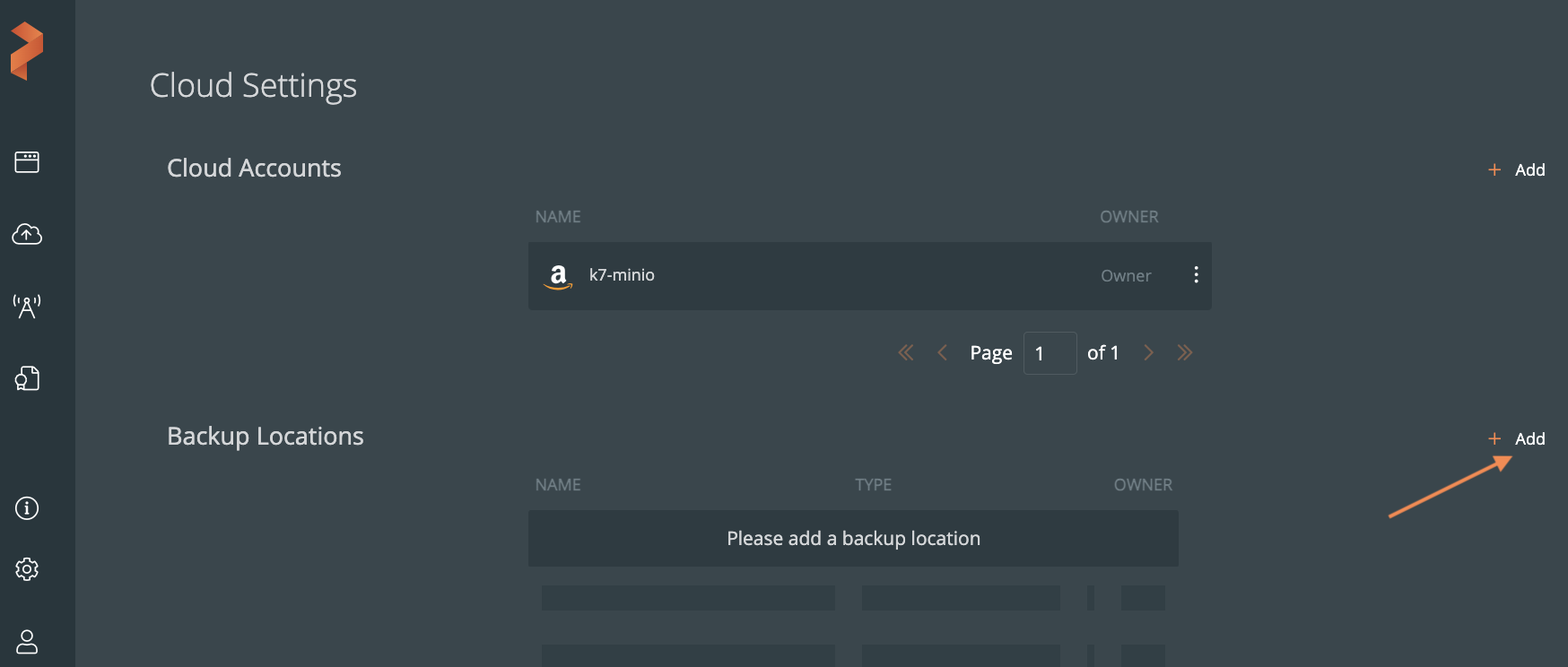
Choose NFS option and specify the following values and click Add:
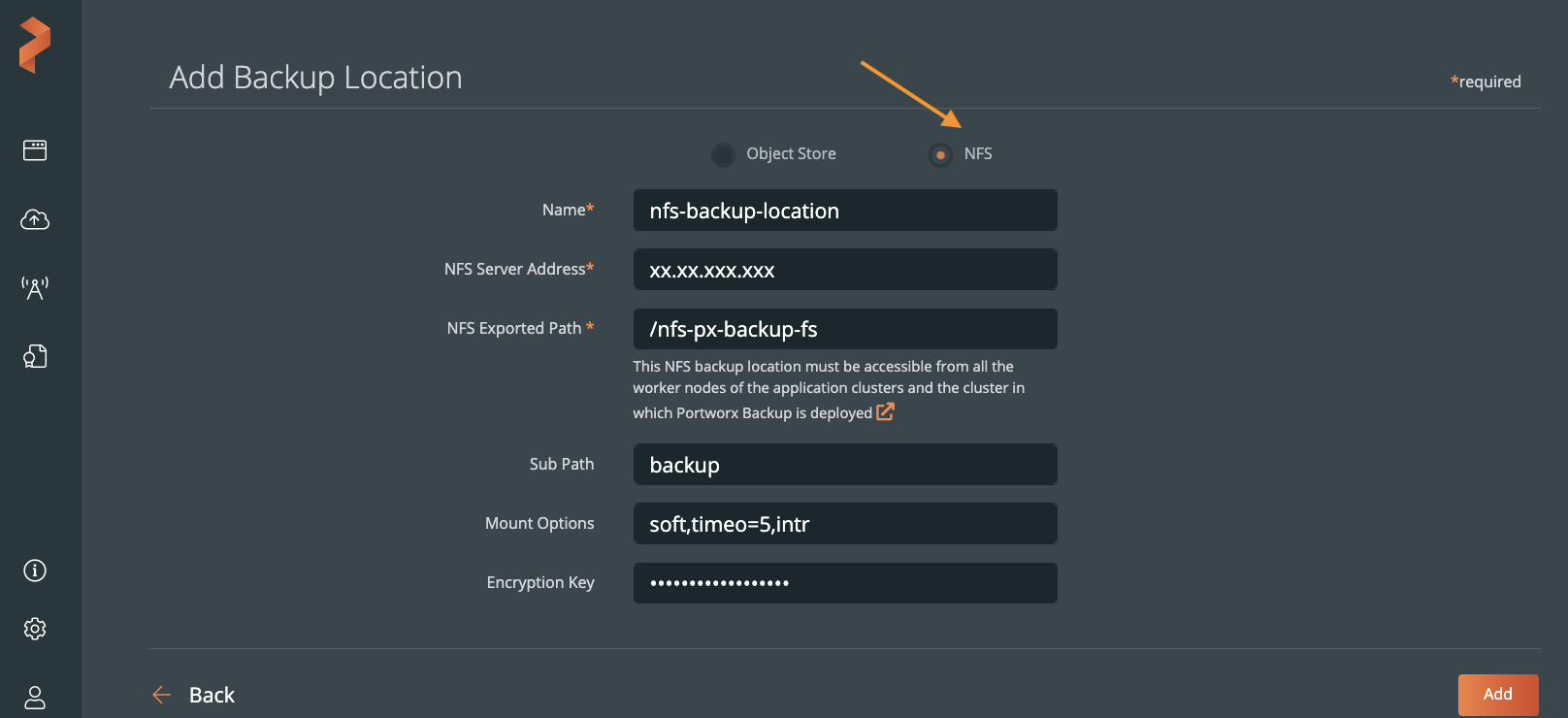
Name: preferred name for the NFS backup location
NFS Server Address: in the FB web console, from the home page navigate to Settings > Network > Subnets & Interfaces > Interfaces. Choose a pre-configured network data service and obtain the associated IP address.
NFS Exported Path: navigate to FB web console, from the home page navigate to Storage > File systems >. Choose the NFS file system that you created here for NFS and copy the name of the file system and prefix this value with a forward slash(/).
(Optional) Sub Path: an optional field if the user wants to specify a subfolder location within the export path
(Optional) Mount Options: preferred option(s) for NFS mount, multiple mount options must be separated by a comma
(Optional) Encryption Key: a key of to encrypt the backups in transit
Click Add.
Portworx Backups adds the NFS backup location of the File System you created through FB web console.