Install Portworx on OpenShift on vSphere
Follow the instructions on this page to install Portworx on vSphere.
Prerequisites
- Your cluster must be running OpenShift 4 or higher.
- You must have an OpenShift cluster deployed on infrastructure that meets the minimum requirements for Portworx.
- Ensure that any underlying nodes used for Portworx in OCP have Secure Boot disabled.
- You must have supported disk types.
Create a monitoring ConfigMap
Newer OpenShift versions do not support the Portworx Prometheus deployment. As a result, you must enable monitoring for user-defined projects before installing the Portworx Operator. Use the instructions in this section to configure the OpenShift Prometheus deployment to monitor Portworx metrics.
To integrate OpenShift’s monitoring and alerting system with Portworx, create a cluster-monitoring-config ConfigMap in the openshift-monitoring namespace:
apiVersion: v1
kind: ConfigMap
metadata:
name: cluster-monitoring-config
namespace: openshift-monitoring
data:
config.yaml: |
enableUserWorkload: true
The enableUserWorkload parameter enables monitoring for user-defined projects in the OpenShift cluster. This creates a prometheus-operated service in the openshift-user-workload-monitoring namespace.
Install the Portworx Operator
Before you can install Portworx on your OpenShift cluster, you must first install the Portworx Operator. Perform the following steps to prepare your OpenShift cluster by installing the Operator.
From your OpenShift UI, select OperatorHub in the left pane.
On the OperatorHub page, search for Portworx and select either the Portworx Enterprise or Portworx Essentials Operator:
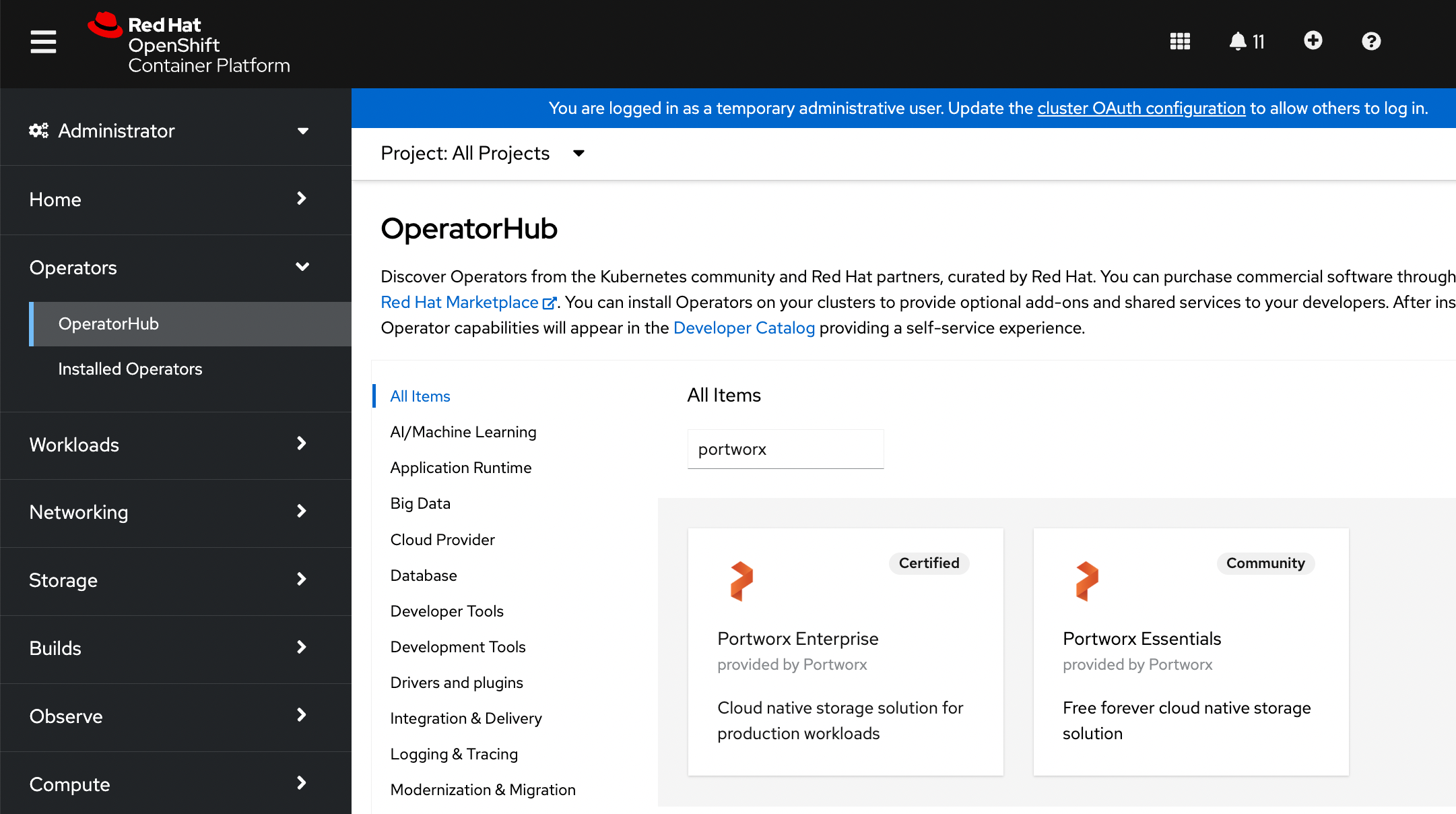
Click Install to install Portworx Operator:
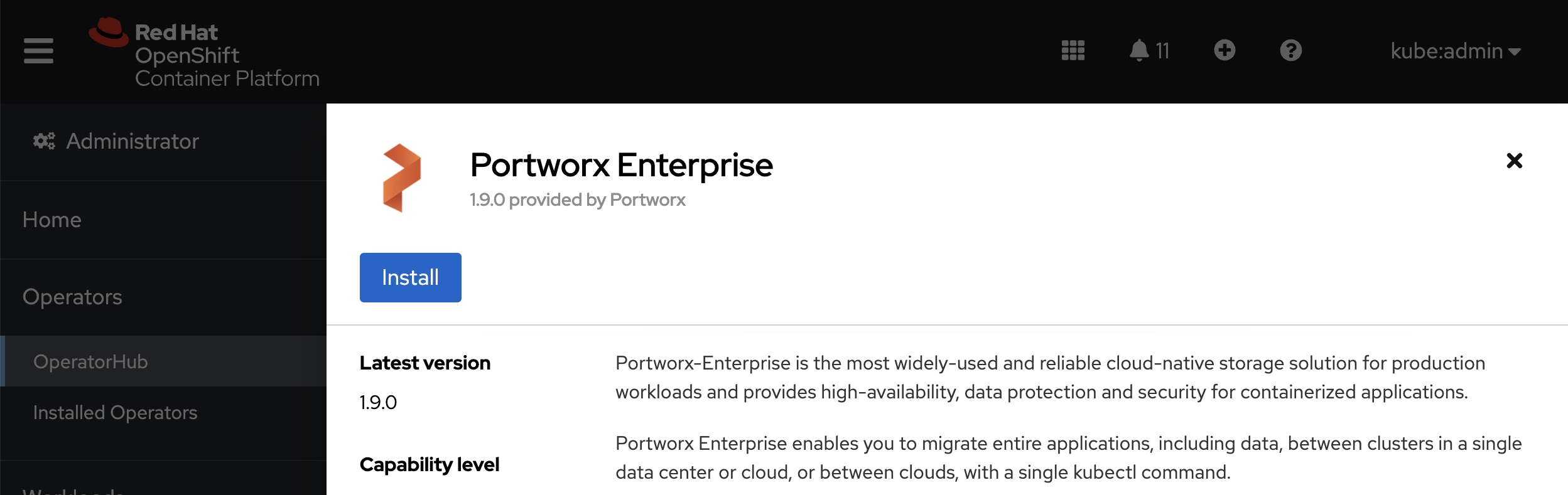
The Portworx Operator begins to install and takes you to the Install Operator page. On this page, select A specific namespace on the cluster option for Installation mode. Choose the Create Project option from the Installed Namespace dropdown:
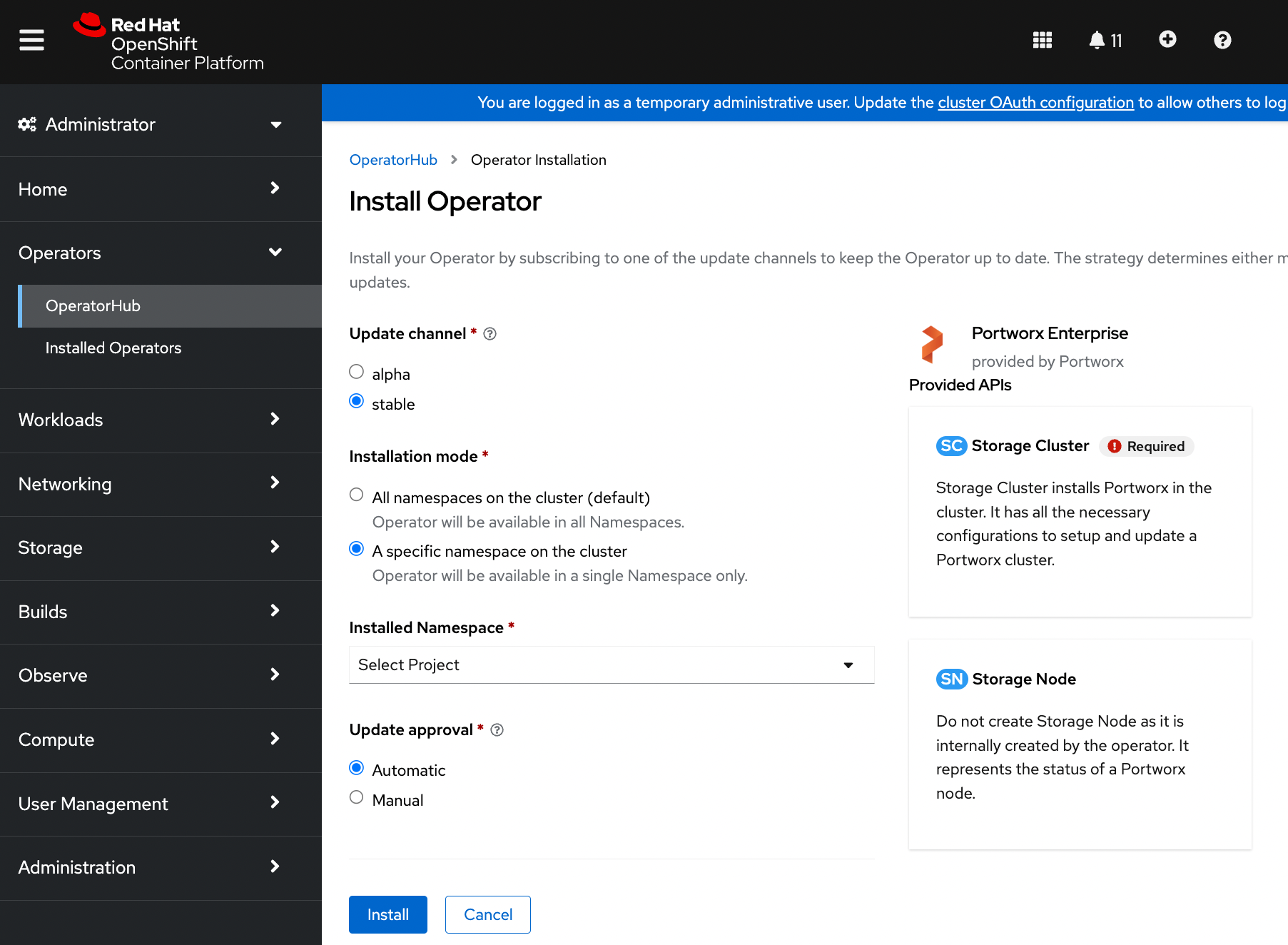
On the Create Project window, enter the name
portworxand click Create to create a namespace called portworx.Click Install to deploy Portworx Operator in the
portworxnamespace.
Deploy Portworx
The Portworx Enterprise Operator takes a custom Kubernetes resource called StorageCluster as input. The StorageCluster is a representation of your Portworx cluster configuration. Once the StorageCluster object is created, the Operator will deploy a Portworx cluster corresponding to the specification in the StorageCluster object. The Operator will watch for changes on the StorageCluster and update your cluster according to the latest specifications.
For more information about the StorageCluster object and how the Operator manages changes, refer to the StorageCluster article.
Configure Storage DRS settings
Portworx does not support the movement of VMDK files from the datastores on which they were created. Do not move them manually or have any settings that would result in a movement of these files. To prevent Storage DRS from moving VMDK files, configure the Storage DRS settings as follows using your vSphere console.
From the Edit Storage DRS Settings window of your selected datastore cluster, edit the following settings:
For Storage DRS automation, choose the No Automation (Manual Mode) option, and set the same for other settings, as shown in the following screencapture:
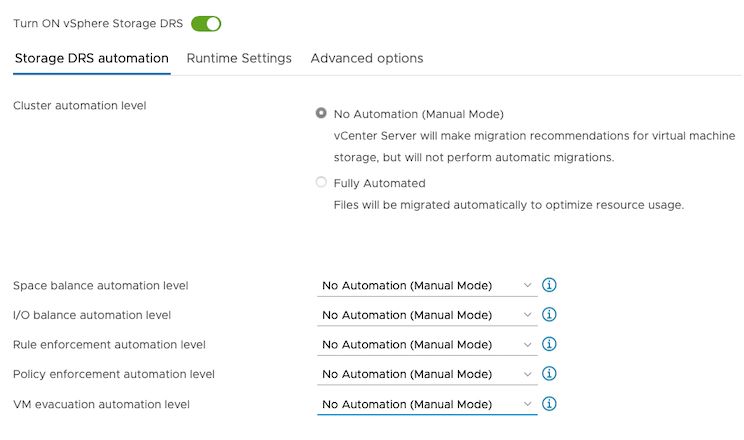
For Runtime Settings, clear the Enable I/O metric for SDRS recommendations option.
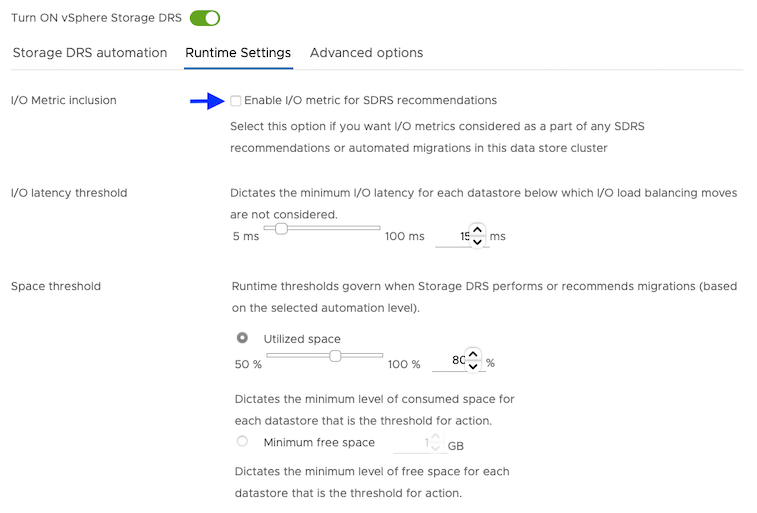
For Advanced options, clear the Keep VMDKs together by default options.
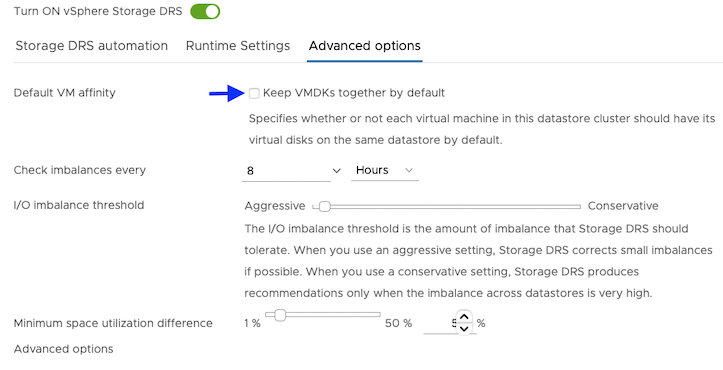
Grant the required cloud permissions
Grant permissions Portworx requires by creating a secret with user credentials:
Provide Portworx with a vCenter server user that has the following minimum vSphere privileges using your vSphere console:
Datastore
- Allocate space
- Browse datastore
- Low level file operations
- Remove file
Host
- Local operations
- Reconfigure virtual machine
Virtual machine
Change Configuration
Add existing disk
Add new disk
Add or remove device
Advanced configuration
Change Settings
Extend virtual disk
Modify device settings
Remove disk
If you create a custom role as above, make sure to select Propagate to children when assigning the user to the role.
Create a secret using the following template. Retrieve the credentials from your own environment and specify them under the
datasection:apiVersion: v1
kind: Secret
metadata:
name: px-vsphere-secret
namespace: portworx
type: Opaque
data:
VSPHERE_USER: <your-vcenter-server-user>
VSPHERE_PASSWORD: <your-vcenter-server-password>VSPHERE_USER: to find your base64-encoded vSphere user, enter the following command:
echo '<vcenter-server-user>' | base64VSPHERE_PASSWORD: to find your base64-encoded vSphere password, enter the following command:
echo '<vcenter-server-password>' | base64
Once you've updated the template with your user and password, apply the spec:
oc apply -f <your-spec-name>Ensure ports 17001-17020 on worker nodes are reachable from the control plane node and other worker nodes.
If you're running a Portworx Essentials cluster, then create the following secret with your Essential Entitlement ID:
oc -n portworx create secret generic px-essential \
--from-literal=px-essen-user-id=YOUR_ESSENTIAL_ENTITLEMENT_ID \
--from-literal=px-osb-endpoint='https://pxessentials.portworx.com/osb/billing/v1/register'
Generate the StorageCluster spec
To install Portworx with OpenShift, you must generate a StorageCluster spec that you will deploy in your cluster.
Navigate to Portworx Central and log in, or create an account.
Select Portworx Enterprise from the Product Catalog page.
On the Product Line page, choose any option depending on which license you intend to use, then click Continue to start the spec generator.
Choose Portworx Version and select vSphere from the Platform dropdown.
Specify your hostname or the IP address of the vSphere server in the vCenter endpoint field.
Specify the datastore name(s) or datastore cluster name(s) available for Portworx in the vCenter datastore prefix field. To specify multiple datastore names or datastore cluster names, enter a generic prefix common to all the datastores or datastore clusters. For example, if you want Portworx to use three datastores named
px-datastore-01,px-datastore-02, andpx-datastore-03, specifypxorpx-datastore.Click Save Spec to generate the specs.
Apply the StorageCluster spec
Once the Operator is installed successfully, create a StorageCluster object by clicking the Create StorageCluster button on the same page:
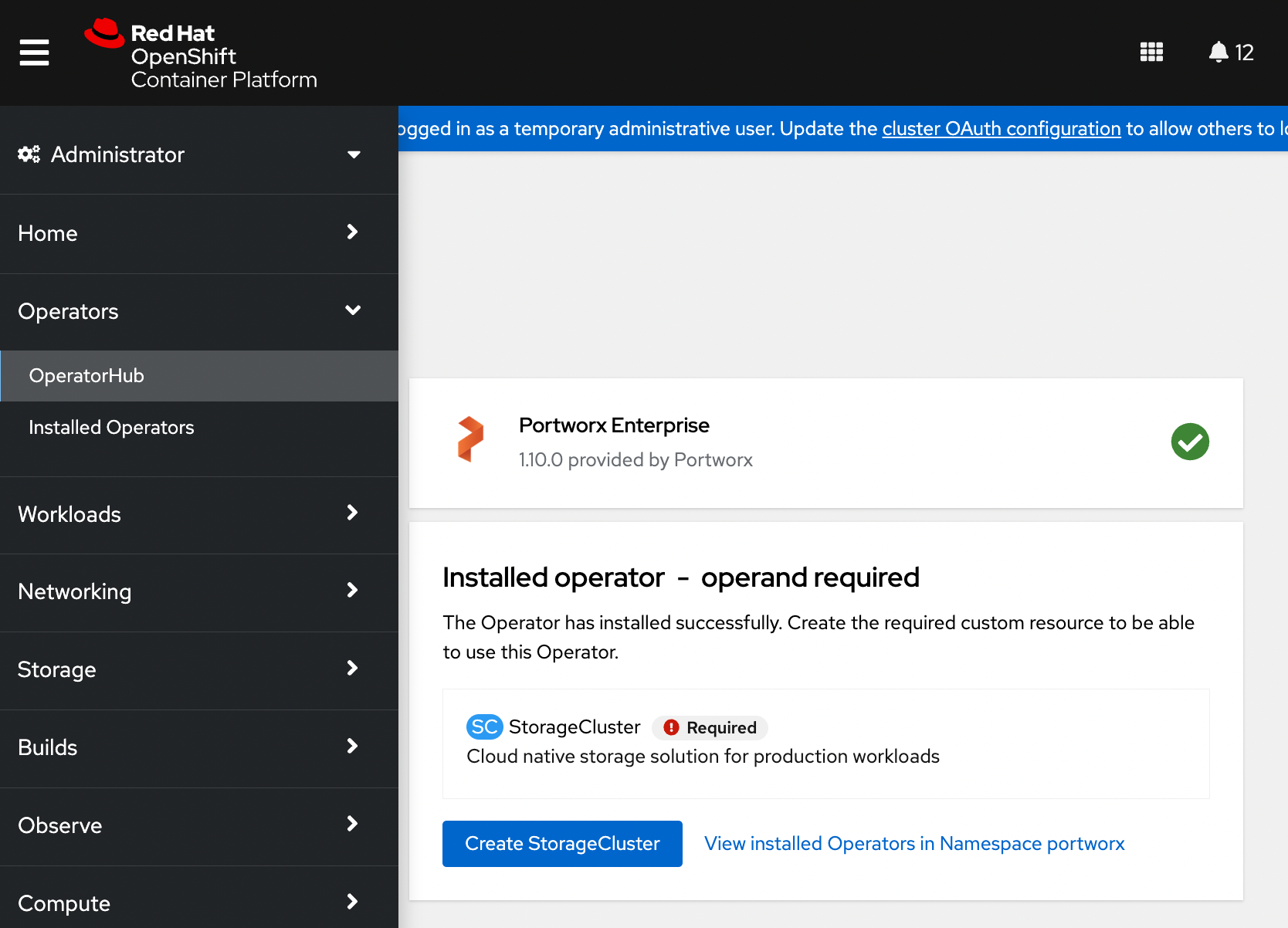
The spec displayed here represents a very basic default spec. Copy the spec you created with the spec generator and paste it over the default spec in the YAML view, and click Create to deploy Portworx:
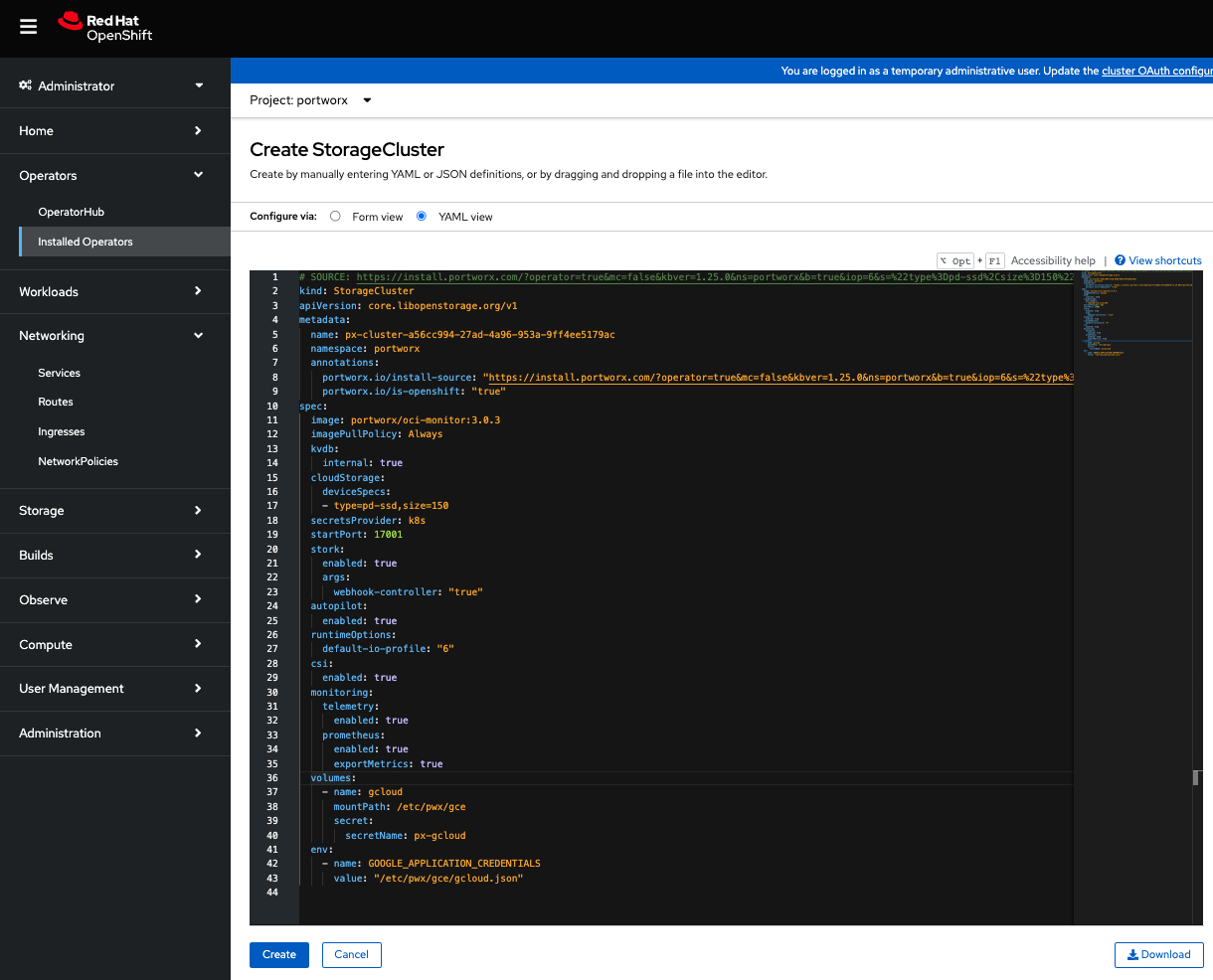
Verify that Portworx has deployed successfully by navigating to the Storage Cluster tab of the Installed Operators page:
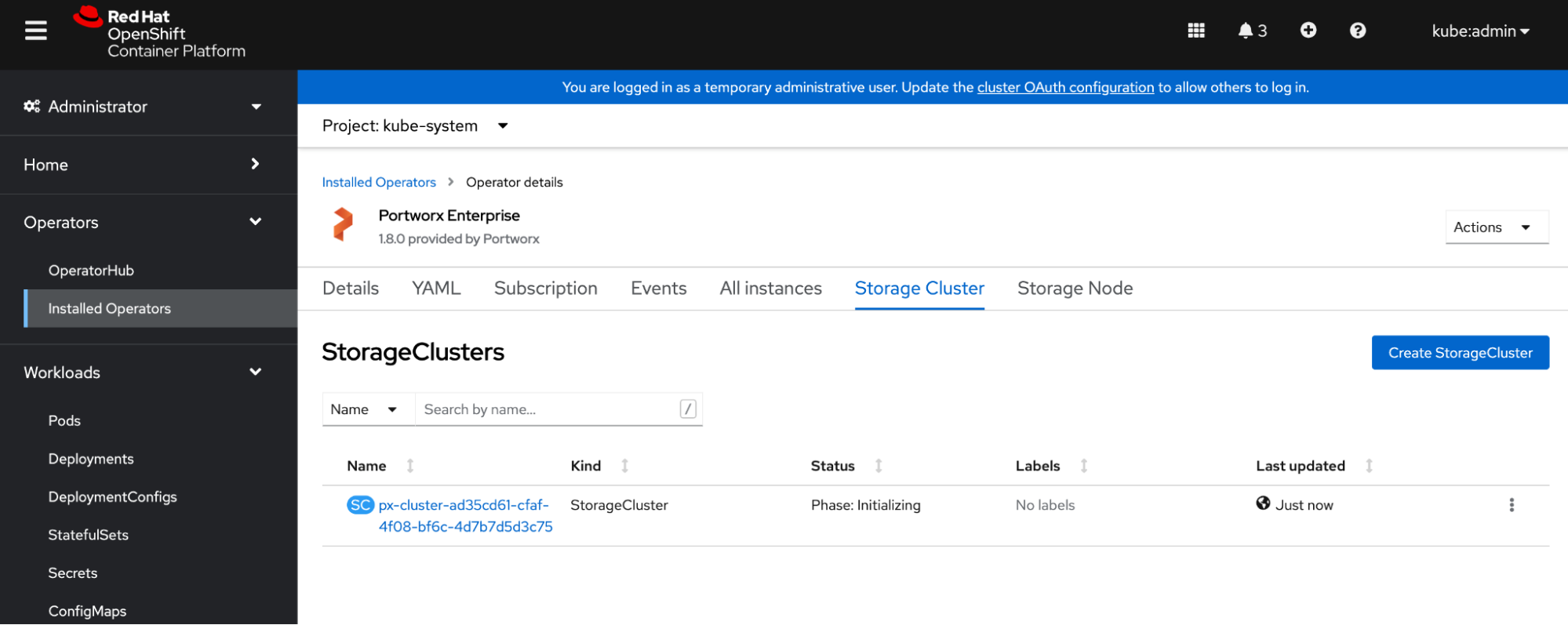
Once Portworx has fully deployed, the status will show as Online:
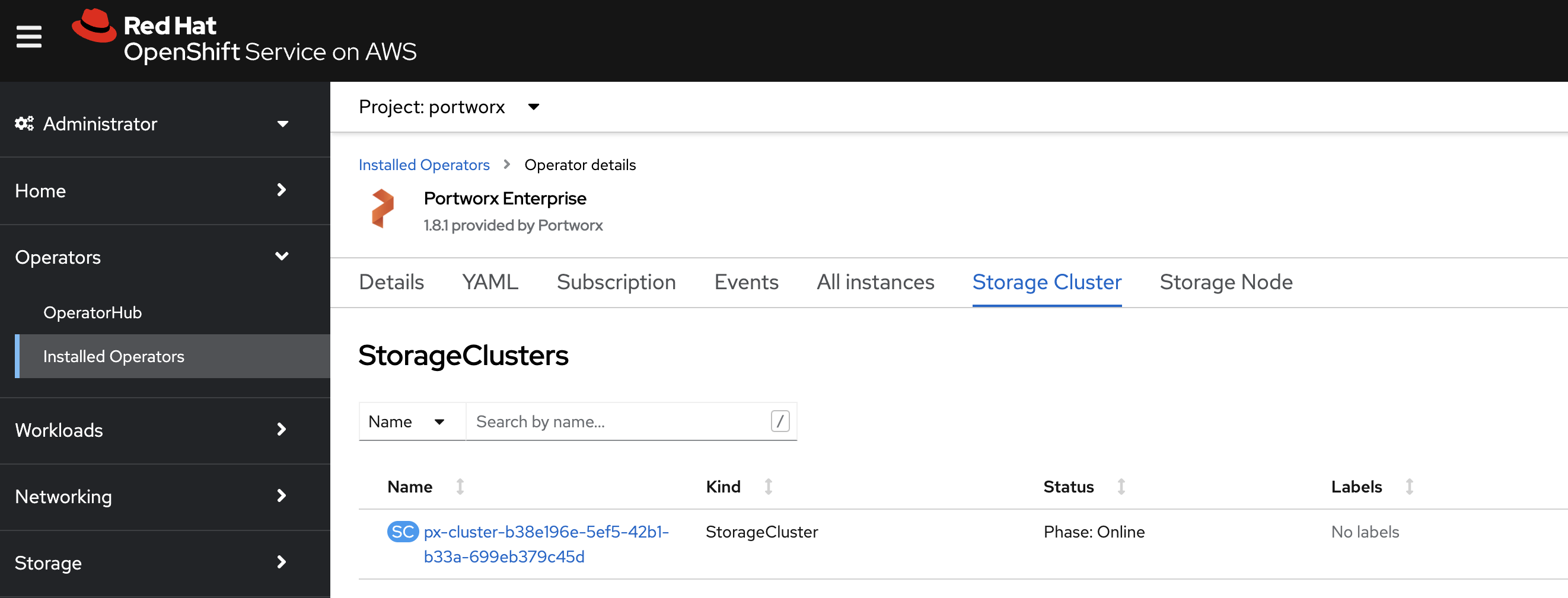
Verify your Portworx installation
Once you've installed Portworx, you can perform the following tasks to verify that Portworx has installed correctly.
Verify if all pods are running
Enter the following oc get pods command to list and filter the results for Portworx pods:
oc get pods -n portworx -o wide | grep -e portworx -e px
portworx-api-774c2 1/1 Running 0 2m55s 192.168.121.196 username-k8s1-node0 <none> <none>
portworx-api-t4lf9 1/1 Running 0 2m55s 192.168.121.99 username-k8s1-node1 <none> <none>
portworx-kvdb-94bpk 1/1 Running 0 4s 192.168.121.196 username-k8s1-node0 <none> <none>
portworx-operator-58967ddd6d-kmz6c 1/1 Running 0 4m1s 10.244.1.99 username-k8s1-node0 <none> <none>
prometheus-px-prometheus-0 2/2 Running 0 2m41s 10.244.1.105 username-k8s1-node0 <none> <none>
px-cluster-1c3edc42-4541-48fc-b173-3e9bf3cd834d-9gs79 2/2 Running 0 2m55s 192.168.121.196 username-k8s1-node0 <none> <none>
px-cluster-1c3edc42-4541-48fc-b173-3e9bf3cd834d-vpptx 1/2 Running 0 2m55s 192.168.121.99 username-k8s1-node1 <none> <none>
px-csi-ext-868fcb9fc6-54bmc 4/4 Running 0 3m5s 10.244.1.103 username-k8s1-node0 <none> <none>
px-csi-ext-868fcb9fc6-8tk79 4/4 Running 0 3m5s 10.244.1.102 username-k8s1-node0 <none> <none>
px-csi-ext-868fcb9fc6-vbqzk 4/4 Running 0 3m5s 10.244.3.107 username-k8s1-node1 <none> <none>
px-prometheus-operator-59b98b5897-9nwfv 1/1 Running 0 3m3s 10.244.1.104 username-k8s1-node0 <none> <none>
Note the name of one of your px-cluster pods. You'll run pxctl commands from these pods in following steps.
Verify Portworx cluster status
You can find the status of the Portworx cluster by running pxctl status commands from a pod. Enter the following oc exec command, specifying the pod name you retrieved in the previous section:
oc exec px-cluster-1c3edc42-4541-48fc-b173-3e9bf3cd834d-vpptx -n portworx -- /opt/pwx/bin/pxctl status
Defaulted container "portworx" out of: portworx, csi-node-driver-registrar
Status: PX is operational
Telemetry: Disabled or Unhealthy
Metering: Disabled or Unhealthy
License: Trial (expires in 31 days)
Node ID: 788bf810-57c4-4df1-9a5a-70c31d0f478e
IP: 192.168.121.99
Local Storage Pool: 1 pool
POOL IO_PRIORITY RAID_LEVEL USABLE USED STATUS ZONE REGION
0 HIGH raid0 3.0 TiB 10 GiB Online default default
Local Storage Devices: 3 devices
Device Path Media Type Size Last-Scan
0:1 /dev/vdb STORAGE_MEDIUM_MAGNETIC 1.0 TiB 14 Jul 22 22:03 UTC
0:2 /dev/vdc STORAGE_MEDIUM_MAGNETIC 1.0 TiB 14 Jul 22 22:03 UTC
0:3 /dev/vdd STORAGE_MEDIUM_MAGNETIC 1.0 TiB 14 Jul 22 22:03 UTC
* Internal kvdb on this node is sharing this storage device /dev/vdc to store its data.
total - 3.0 TiB
Cache Devices:
* No cache devices
Cluster Summary
Cluster ID: px-cluster-1c3edc42-4541-48fc-b173-3e9bf3cd834d
Cluster UUID: 33a82fe9-d93b-435b-943e-6f3fd5522eae
Scheduler: kubernetes
Nodes: 2 node(s) with storage (2 online)
IP ID SchedulerNodeName Auth StorageNode Used Capacity Status StorageStatus Version Kernel OS
192.168.121.196 f6d87392-81f4-459a-b3d4-fad8c65b8edc username-k8s1-node0 Disabled Yes 10 GiB 3.0 TiB Online Up 2.11.0-81faacc 3.10.0-1127.el7.x86_64 CentOS Linux 7 (Core)
192.168.121.99 788bf810-57c4-4df1-9a5a-70c31d0f478e username-k8s1-node1 Disabled Yes 10 GiB 3.0 TiB Online Up (This node) 2.11.0-81faacc 3.10.0-1127.el7.x86_64 CentOS Linux 7 (Core)
Global Storage Pool
Total Used : 20 GiB
Total Capacity : 6.0 TiB
The Portworx status will display PX is operational if your cluster is running as intended.
Verify pxctl cluster provision status
Find the storage cluster, the status should show as
Online:oc -n portworx get storageclusterNAME CLUSTER UUID STATUS VERSION AGE
px-cluster-1c3edc42-4541-48fc-b173-3e9bf3cd834d 33a82fe9-d93b-435b-943e-6f3fd5522eae Online 2.11.0 10mFind the storage nodes, the statuses should show as
Online:oc -n portworx get storagenodesNAME ID STATUS VERSION AGE
username-k8s1-node0 f6d87392-81f4-459a-b3d4-fad8c65b8edc Online 2.11.0-81faacc 11m
username-k8s1-node1 788bf810-57c4-4df1-9a5a-70c31d0f478e Online 2.11.0-81faacc 11mVerify the Portworx cluster provision status . Enter the following
oc execcommand, specifying the pod name you retrieved in the previous section:oc exec px-cluster-1c3edc42-4541-48fc-b173-3e9bf3cd834d-vpptx -n portworx -- /opt/pwx/bin/pxctl cluster provision-statusDefaulted container "portworx" out of: portworx, csi-node-driver-registrar
NODE NODE STATUS POOL POOL STATUS IO_PRIORITY SIZE AVAILABLE USED PROVISIONED ZONE REGION RACK
788bf810-57c4-4df1-9a5a-70c31d0f478e Up 0 ( 96e7ff01-fcff-4715-b61b-4d74ecc7e159 ) Online HIGH 3.0 TiB 3.0 TiB 10 GiB 0 B default default default
f6d87392-81f4-459a-b3d4-fad8c65b8edc Up 0 ( e06386e7-b769-4ce0-b674-97e4359e57c0 ) Online HIGH 3.0 TiB 3.0 TiB 10 GiB 0 B default default default
Create your first PVC
For your apps to use persistent volumes powered by Portworx, you must use a StorageClass that references Portworx as the provisioner. Portworx includes a number of default StorageClasses, which you can reference with PersistentVolumeClaims (PVCs) you create. For a more general overview of how storage works within Kubernetes, refer to the Persistent Volumes section of the Kubernetes documentation.
Perform the following steps to create a PVC:
Create a PVC referencing the
px-csi-dbdefault StorageClass and save the file:kind: PersistentVolumeClaim
apiVersion: v1
metadata:
name: px-check-pvc
spec:
storageClassName: px-csi-db
accessModes:
- ReadWriteOnce
resources:
requests:
storage: 2GiRun the
oc applycommand to create a PVC:oc apply -f <your-pvc-name>.yamlpersistentvolumeclaim/example-pvc created
Verify your StorageClass and PVC
Enter the following
oc get storageclasscommand, specify the name of the StorageClass you created in the steps above:oc get storageclass <your-storageclass-name>NAME PROVISIONER RECLAIMPOLICY VOLUMEBINDINGMODE ALLOWVOLUMEEXPANSION AGE
example-storageclass pxd.portworx.com Delete Immediate false 24mocwill return details about your storageClass if it was created correctly. Verify the configuration details appear as you intended.Enter the
oc get pvccommand, if this is the only StorageClass and PVC you've created, you should see only one entry in the output:oc get pvc <your-pvc-name>NAME STATUS VOLUME CAPACITY ACCESS MODES STORAGECLASS AGE
example-pvc Bound pvc-dce346e8-ff02-4dfb-935c-2377767c8ce0 2Gi RWO example-storageclass 3m7socwill return details about your PVC if it was created correctly. Verify the configuration details appear as you intended.